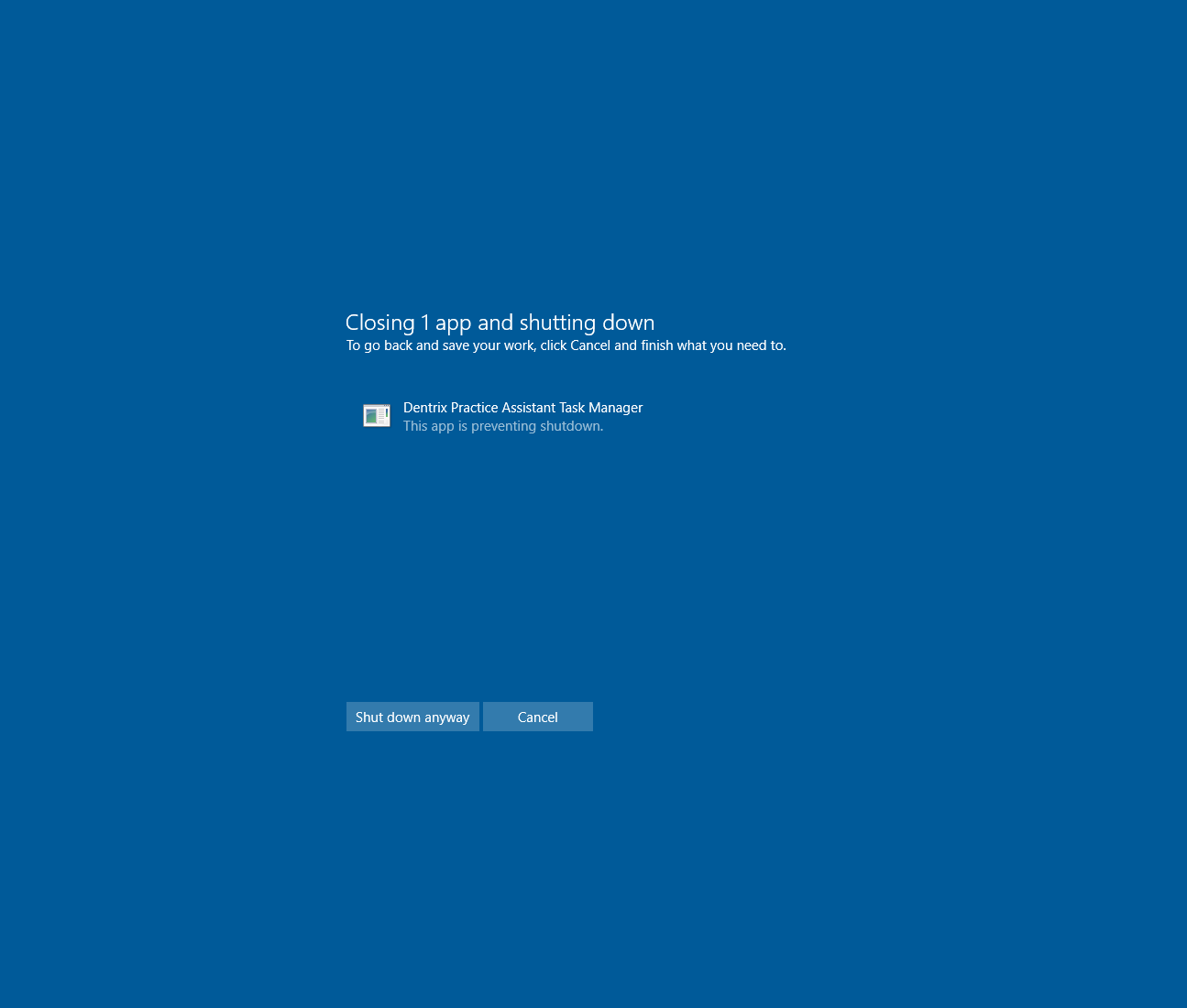How to open your Dentrix WorkSpace
Columbia College uses a remote desktop service called Amazon WorkSpaces to give each Dental Student their own dedicated computer that they can use to learn about Dentrix.
Once logged in your WorkSpace appears as shown below.
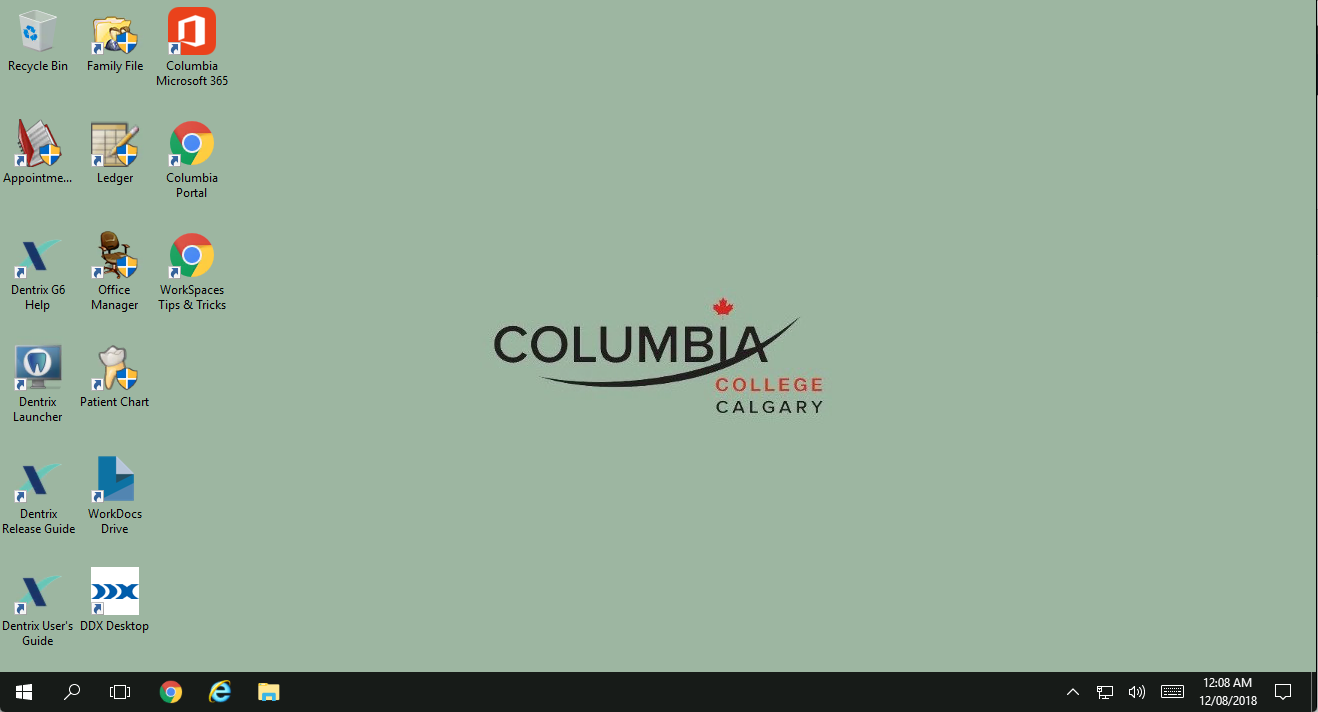
This guide explains how to connect to your WorkSpace.
Step 1: Install the free Amazon WorkSpaces Client Application
These dedicated WorkSpaces can only be accessed using a free remote desktop application (most computing platforms are well-supported). You can download this application from: https://clients.amazonworkspaces.com/
Supported platforms include:
- Windows
- macOS
- iPad
- Android Tablet
- Chromebook
- Fire Tablet
Once you've installed the WorkSpaces app, you're ready to connect.
Step 2: Open the WorkSpaces app and connect
Key details for connecting to your WorkSpace were provided to you on your Dentrix WorkSpace Access Information Card.
When you first launch the WorkSpaces app, you will first have to enter your registration code.
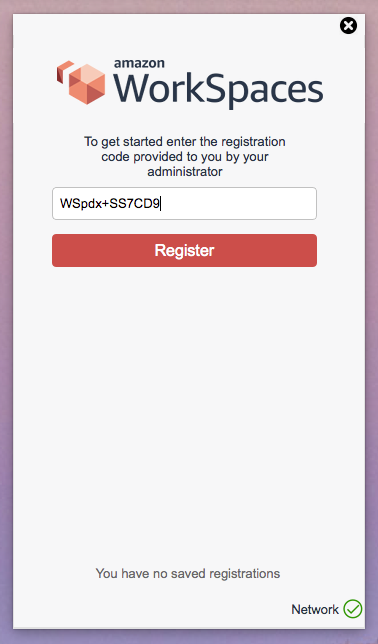
Once you've registered your Registration Code, you can then enter your username and password.
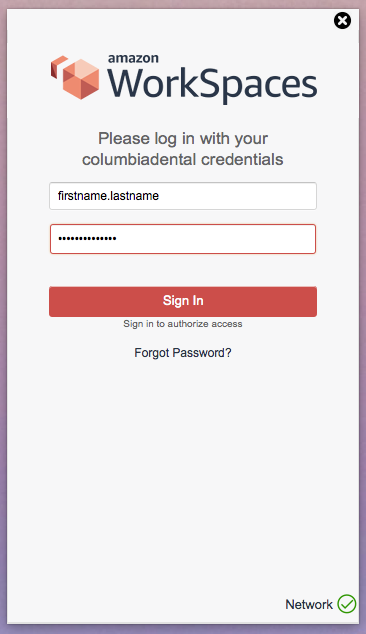
WorkSpaces automatically shutdown when not in use, so when you login, typically you will have to wait about 4 minutes for your WorkSpace to resume (from an off state):
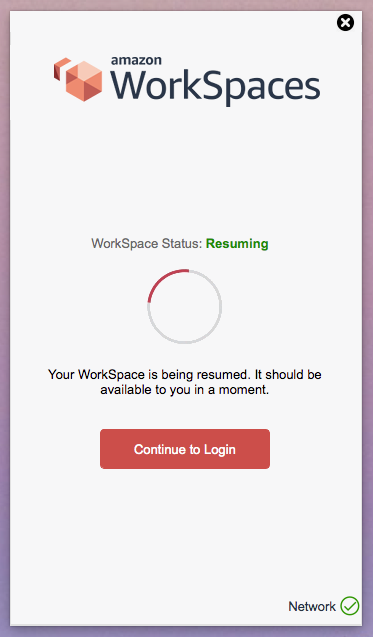
If you encounter an error message such as "WorkSpace Status: Unhealthy", this very usually means the WorkSpace is in the process of starting or stopping. If you wait 2-4minutes and try again it will work.
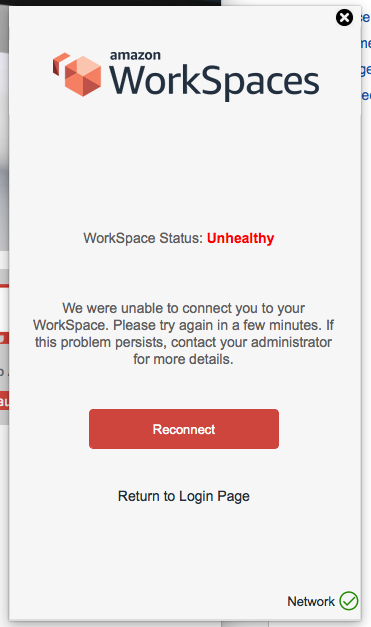
Step 3: Shutdown after use
To conserve energy, it would be appreciated if you would please shutdown your WorkSpace when you're doing working with it. When you shutdown your machine, it's common to encounter a message about Dentrix blocking the shutdown. Simply click on "Shut down anyway".