Faculty Moodle Quick Access Guide
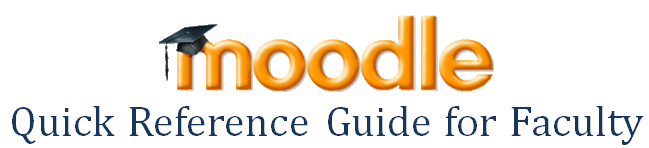
Editing Icons Key
How to make your course available to students
How to adjust the number of weeks in your course shell
How to adjust the start date of your course
How to update profile & change settings
How to add a resource
How to add a quiz
How to add an assignment
How to add a forum
How to set up Grades area
How to import from a previous semester or template
How to set up the Attendance Module
How to take Attendance
How to view your course as a student
Also note that if you hover over these icons with your mouse, it will provide a clue as to what it does.
![]()
HOW TO…
Make your course available to students
- Go to the Settings block on your course page.
- Click Edit settings.
- Scroll down to Availability.
- Choose "This course is available to students" from the drop-down menu.
- Scroll down to the bottom of the page and click the Save changes button.
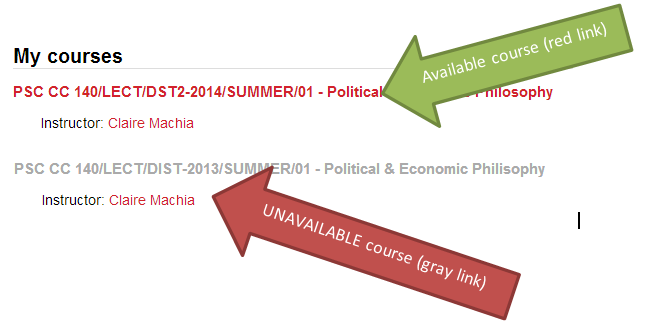
For more information on course availability, visit the Moodle Docs 2.4 page on this topic.
http://docs.moodle.org/24/en/Course_settings#Availability
Adjust the number of weeks in your course shell
- Go to the Settings block on your course page.
- Click Edit settings.
- Scroll down to Formatting options for Weekly format.
- Choose desired number of weeks from the drop-down menu.
**Although there are only 14 weeks of instruction in each term, 15 weeks may appear as Moodle follows the start and end dates as they fall on the calendar.
- Scroll down to the bottom of the page and click the Save changes button.
For more information on this course setting, visit the Moodle Docs 2.4 page on this topic.
http://docs.moodle.org/24/en/Course_settings#Number_of_weeks.2Ftopics
Adjust the start-date of your course
- Go to the Settings block on your course page.
- Click Edit settings.
- Scroll down to Course start date. This appears near the Course Summary text box.
- Adjust the start-date accordingly.
**Monday-Sunday weekly format is recommended for fully online coures; for hybrid courses, it is preferable to set the start date so that it reflects the day of the week the class meets on site.
- Scroll down to the bottom of the page and click the Save changes button.
For more information on this course setting, visit the Moodle Docs 2.4 page on this topic.
https://docs.moodle.org/24/en/Course_settings#Course_start_date
Update profile & change settings
- On any Moodle page, go to the Settings block.
- Click on My profile settings > Edit profile
- Enter your City/town & Country (required)
- Add description (with phone #, office hours, brief bio, etc)
- Upload a picture
- Change forum subscription, email digest, and read tracking settings to suit your needs.
- In your Moodle course, click the Turn editing on button in the top right corner
- Option A (all resource types)
- In the week /topic you wish to add it to, click on the Add an activity or resource menu.
- Select the type of resource you wish to add (file, page, URL, label)
- Fill in required areas & adjust settings as necessary.
- Click the Save and return to course or the Save and display button to finish.
Option B (for adding files only)
- If you are adding a file, you can now drag and drop it from a given location on your computer or thumb-drive into the week/topic you want to add the resource to. (Sometimes drag and drop may not work perfectly due to your browser. Remember that Firefox is the recommended browser for Moodle).
For more information on adding resources, visit the Moodle Docs 2.4 page on this topic.
http://docs.moodle.org/24/en/Resources
- In your Moodle course, click the Turn editing on button in the top right corner
- In the week /topic you wish to add the quiz to, click on the Add an activity or resource menu.
- Select Quiz
- You will be taken to a screen that allows you to create the quiz activity & set its parameters.
- When finished click the Save and display button at the bottom of the page.
- Moodle will display, “No questions have been added yet.” Click the Edit Quiz button to add questions.
- If you plan to write your own questions for this quiz, click the “Add a new question” on one of the empty pages.
- If using question banks (publisher-provided or otherwise), you should set up a category (like a pool) before attempting to add questions to your quiz.
For more information on adding and setting up quizzes, visit the Moodle Docs 2.4 page on this topic.
http://docs.moodle.org/24/en/Quiz_module
- In your Moodle course, click the Turn editing on button in the top right corner.
- In the week /topic you wish to add the assignment to, click on the Add an activity or resource menu.
- You will be taken to a screen that allows you to create the activity and set its parameters.
- Give the assignment a name and description.
- Set Available from & due dates/times. (Please note that Moodle uses a 24-hour clock.)
- Set the cut-off date, if desired. This setting allows the students a "grace-period" of time to submit the assignment late. Moodle will timestamp it as such.
- The group of settings that follow can be changed if desired. You can click on the Blue ? icon for a brief description of what the setting does.
- Submission settings. In the past version of Moodle, you had to select the type of assignment you wanted to use first. Now you can control how the assignment functions via the settings. Options include:
- Upload one or more files - A student can upload the number of files you allow. This could be a Word document, spreadsheet or anything digital. Select YES for "File submissions" and choose the maximum number of uploaded files allowed.
- Online text - This assignment type asks users to compose and edit text, using the normal editing tools. Select YES from the drop-down menu if you prefer students to type their assignment directly into a Moodle text-box and grade it on screen.
- Set Feedback files to YES. This will allow you to return a marked paper or rubric file to the student in addition to a grade and general feedback.
- Assign maximum grade or choose a scale and grade category (if applicable, you must set this up in the gradebook first)
- You can ignore the Common Module and Restrict Access settings in most cases.
- To finish, click either the Save and return to course or Save and display button.
For more information on adding and setting up assignments, visit the Moodle Docs 2.4 page on this topic.
http://docs.moodle.org/24/en/Assignment_module
- In your Moodle course, click the Turn editing on button in the top right corner.
- In the week /topic you wish to add it to, click on the Add an activity or resource menu.
- Select Forum.You will be taken to a screen that allows you to create thetype of forum and set its parameters.
- Give the forum a name and an introduction.
- Choose a Forum Type from the drop-down menu that appears under “Forum name.”
- If you do not change the forum type, “Standard forum for general use”will be set up by default.
- If you are interested in using the Q&A forum type, consult http://docs.moodle.org/24/en/Forum_settings#Forum_type and E-Learning instructors should view this discussion on its use.
- Click on the Blue ? icon for a brief description of the other types of forums
- Assign grade category and set Ratings Aggregate type (if applicable)
- Set groups/groupings for this forum under Common module settings (if applicable)
- Set dates to restrict access to the forum if you wish to limit access to the forum by date.
- Click the Save and display button.
- Click the Add a new discussion topic to begin a thread with the questions you want to ask.
For more information on adding and setting up forum activities, visit the Moodle Docs 2.4 page on this topic. http://docs.moodle.org/24/en/Forum_module
- In the Settings block of your Moodle course, click on Grades.
- Then select the Categories and items >Simple View from the drop-down menu at the top of the page.
- Now you should set up categories based on the grading scheme in your syllabus.
- Scroll to the bottom of the page & click on the Add category button.
- Give the category a name & click the Save changes button.
- Repeat this process for each category you wish to create.
- Next, choose the Aggregation for these categories by choosing from the drop-down menu next to the parent category for the course. This is the category at the very top, which is named after your course.
- If you want to weight each of the categories you just added, choose Weighted mean of grades.
- Boxes will appear next to each of the categories where you can enter the weight for each category; to finish, click the Save changes button at the bottom of the page.
- If you want everything in your grades area to simply add up, choose Sum of grades from the aggregation menu on top, and change it for each additional grade category.
NOTE: As you add quizzes or assignments, you have the option in the activity settings to put them in one of the grade categories you created. If you want to add something to the grade book that is done outside Moodle, then choose to Add grade item by clicking on the button at the bottom of the name and giving it a descriptive name. This will add a column in your grader report for it.
For more information about using the Gradebook in your course site, visit the Moodle Docs 2.4 page on this topic. http://docs.moodle.org/24/en/Grades
We encourage you to contact the Office of E-Learning at elearning@mcny.edu if you would like further assistance in setting up the Grades area to suit your needs.
Import from a template or a previous semester's site
- Start by going into the course you want the information added to.
- In the Settings block click on Import.
- Choose the course you want to import from and click the Continue button.
- If the course you want does not appear in the list, you can search for it using the field at the bottom. You should copy and paste the entire course code of the course you want to import from (for example: EDU 520 SYS/LECT/MHV1-2014/SUMMER/01) in order for the search to work. Make sure there are no spaces before the code you paste in.
- Leave the default Initial settings as is, and click next button.
- At stage 3 of the import (Schema settings), Moodle will display a long list of all of the activities/resources you are about to import. You can deselect any of them by un-checking the box next to it if you do not wish to import that particular resource. For example, you don't need to import the News Forum module, simply because youalready have one in the default shell for your new course site.
- Stage 4 of the import (Confirmation and review) shows you everything you are about to import. Click the Perform import button to continue.
- Once the import is completed-- it may take a few minutes depending on how much content is being moved-- click the Continue button to return to your course. All of the content you just imported should now appear in your new course.
For more information about importing materials from a previous semester's site, visit the Moodle Docs 2.4 page on this topic. http://docs.moodle.org/24/en/Import_course_data#How_to_import_activities_or_resources
- In your Moodle course, click the Turn editing on button in the top right corner.
- In the so called "Week Zero" (where the News Forum is located), click on the Add an activity or resource menu.
- Select Attendance. (*Note that you only need one attendance module for the course, as you can add multiple sessions to it; no need to create it in the weekly session-boxes.)
- You will be taken to a screen that allows you to create the attendance module and set its parameters.
- Edit the name to "Daily" or "Weekly Attendance" if desired.
- Set the grade for the attendance overall. By default, it is set to 100. Moodle assigns values to the Present/Late/Excused/Absent options, depending on the number of sessions you add and the maximum grade that is set.
- Click the Save and display button to view it and add your class sessions.
- You will arrive at the Sessions tab, although you haven't added any yet. Click on the Add tab to continue.
- From here, you can create all of your class sessions at once:
- Select the Create multiple sessions box.
- For Session Date enter the date and time of your first class session from the drop-down menus (Please note that Moodle runs on a 24 hour clock).
- Enter the duration next from the drop-down menu. Example: 1 hour 40 min
- For Session end date enter the date and time of your last class session from the drop-down menus (Please note that Moodle runs on a a 24 hour clock.)
- For Session Days, select the check boxes for the day(s) of the week your session meets.
- For Frequency the default is set at 1 session per week. Adjust if necessary.
- Provide a Description if desired.
- Click the Add session button to finish.
- You will see a message that the sessions were created successfully, and will arrive at the Add tab again once the page refreshes. Switch back to the Sessions tab to make sure they were created.
- By default, Moodle will display the current week only. You can click on the All button on the right to display all sessions at once.
For more information about setting up the Attendance module in your course site, visit the Moodle Docs 2.4 page on this topic. http://docs.moodle.org/25/en/Attendance_module#Teacher.27s_usage_instructions
- To take attendance, click on the blue "power" icon under Actions to view your roster.
- Select the appropriate radio button for each student - Present/Late/Excused/Absent (displayed as P L E A)
- Leave any remarks if desired
- Once finished, click the Save attendance button near the bottom of your roster.
For more information about takin Attendance in your course site, visit the Moodle Docs 2.4 page on this topic. http://docs.moodle.org/25/en/Attendance_module#Taking_attendance
- Go to the Settings block on your course page.
- Click to expand the menu that says >Switch role to…
- Click on the "Student" option within the menu.
- The page will refresh and you will be able to view the course as a Student.
- In the top right corner of the page, you will see "You are logged in as Jane Doe: Student (Return to my normal role)
- To return to your instructor role, you can click the "Return to my normal role" in the Settings block or the upper right corner of the page.
- Please note that this does not provide an exact view from the student perspective.
For more information about switching roles in your course site, visit the Moodle Docs 2.4 page on this topic. http://docs.moodle.org/24/en/Switch_to_other_role
Need additional help?
Check out the FAQ page for students
Consult the Moodle Docs (v2.4) documentation repository.
http://docs.moodle.org/24/en/Managing_a_Moodle_course
Explore the training and informational sites that appear in your list of "My Courses" on the Moodle home page.
For log-in issues, contact the Helpdesk at x3005 or helpdesk@mcny.edu
To request support, please submit a Faculty/Staff Moodle Support Request posted on the left of your screen, under For faculty
Other questions may be directed to the Office of E-learning at elearning@mcny.edu